curves…
source: http://www.thegoldenmean.com
Introduction to the Photoshop Curves Command
originally written for the GurusNetwork.com
Fundamentals of a powerful tool for improving the color and contrast of digitized photos.
(Covers RGB and Grayscale; CMYK and detailed print-related issues are beyond the scope of this piece)
[This is a long one. For your own comfort and safety, please insure an adaquate quantity of nourishment and caffinated beverages; please designate a trusted loved one to force quit the computer if you’re not out by tomorrow …]
 I’m going to start this essay with a provocative statement: Anyone who is, or wants to be doing image editing at a professional level needs to be as comfortable with Curves as they are with breathing. Is that bold enough? Do I have your attention now? If I were forced to give up all but one image adjustment tool, the one I would keep would be Curves. Think of Curves as your one–stop–shopping source for improving images the way the pros do.
I’m going to start this essay with a provocative statement: Anyone who is, or wants to be doing image editing at a professional level needs to be as comfortable with Curves as they are with breathing. Is that bold enough? Do I have your attention now? If I were forced to give up all but one image adjustment tool, the one I would keep would be Curves. Think of Curves as your one–stop–shopping source for improving images the way the pros do.
Let’s clear up some misconceptions right away:
- Curves are not a filter
- Curves are not hard to understand
- Mastering Curves will make you dramatically more productive
- Curves will not make you more attractive to the opposite sex
There is a proliferation of photographs now such as the world has never seen before. If you get an image from an experienced digital photographer or a reputable service bureau, chances are you can confidently use it as is. But many images you will run across have poor contrast or an objectional color cast. If it came from a PhotoCD, or the HR secretary’s consumer level digital camera or scanner, or from the local one–hour minilab or from your well–meaning Uncle Bud, or from one of the many free graphics sites on the internet — well, chances are very good you are going to have to improve it before you can use it. Even a “good” photo often needs to be adjusted to work in a collage, or to intensify a mood.
This essay shows a bias towards Photoshop (especially the illustrations), but a Curves adjustment function is an integral part of every professional image editing package I know of, and is included in the interface of every quality scanner, so even if you don’t use Photoshop you can still get something useful here. This essay also does not address using Curves for special effects!! Although it certainly has its place in the special effects toolbox, this essay is geared towards the folks who do image editing every day, getting photos to look their best. I’m a commercial photographer. Not a day goes by that I don’t call up the Curves command, and I have yet to do a snazzy metallic over–the–edge logo for pay! I promise you: Curves will become part of your tool box just like the hammer is in a carpenter’s.
One of the true joys of Photoshop is the many different ways the software offers you for dealing with a problem. Curves is related to all of the other options in the Image>Adjust menu. Just because I use Curves the most doesn’t mean I have stopped using Levels, or even sometimes Variations (although I never use Brightness/Contrast or Color Balance anymore). You have tools and you use the appropriate one. I like curves the most because in one pass you are able to:
- Adjust the over-all contrast or tonal range
- Adjust the LOCAL contrast or tonal range
- Adjust the COLOR
These changes can be made with with great precision, and can dramatically improve even photos that appear unusable.
So let’s get on with it! Where do you find the Curves command? Slow way: from the menus at the top of the screen, select Image>Adjust>Curves. Fast way: command/control+m.

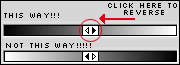 And there you have it. We’ll go over the individual components of this dialog as the need arises, but first a few preliminaries. If your Curves dialog does not have as many grid increments as those shown, try this trick: option/alt click in the grid area. This does not affect the functionality of the curves in any way, but does help in visualizing the tonal steps. Also note the two triangles in the middle of the bottom gray scale. The convention in RGB is to display black at the left and white at the right. Oddly, the convention for CMYK is exactly the opposite! To avoid confusion, I recommend you set yours to the way I have it - the example curves will make much more sense.
And there you have it. We’ll go over the individual components of this dialog as the need arises, but first a few preliminaries. If your Curves dialog does not have as many grid increments as those shown, try this trick: option/alt click in the grid area. This does not affect the functionality of the curves in any way, but does help in visualizing the tonal steps. Also note the two triangles in the middle of the bottom gray scale. The convention in RGB is to display black at the left and white at the right. Oddly, the convention for CMYK is exactly the opposite! To avoid confusion, I recommend you set yours to the way I have it - the example curves will make much more sense.
So what’s the first, most obvious thing you notice? There's NO CURVE!! What's up with this? The idea behind Curves is all about re–mapping brightness values. Does that make sense? A pixel starts out at a certain brightness, and you change it to be brighter or darker. Have a look at these simplified versions:


Think of the gray ramp at the bottom as the image’s tonal values before any changes; think of the vertical gray ramp as representing what the image’s tonal values will be changed to. I hope it’s clear that the Curves dialog opens as a straight line because you haven’t made any changes yet. That means that the brightness values before and after are the same. You will effect a change by changing the shape of the curve! You accomplish this by clicking once somewhere on the line. This will establish a “point”; this point can now be dragged to a different place within the grid, which causes that tonal value to change, either lighter or darker depending on whether you drag it up or down. The reason it’s a curve is so that the change blends smoothly throught the image. An abrupt change in value can be very noticeable. The increasingly gradual change of the brightness values on either side of the change permit a very smooth and believable adjustment. These next illustrations demonstrate how a certain value is affected by a curve, and how you can start to visualize how the shape of the curve affects tonality. (Note: I have drawn pretty exaggerated curves for illustration purposes. Sometimes you need curves this strong, but for many images the curves will be much more gentle. A little bit goes a long way!)



Enough already - let’s get to some pictures! Page two »
--top--